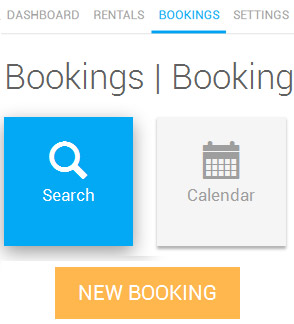
The search engine allows you to sort the display bookings by filters (date of booking, date of stay, location, status etc. etc). Without having to look through the calendar you can know at any time whether your rental is available for booking, add bookings, or find an unpaid booking.
To access your search engine, go to Add-ons > Bookings > Bookings then click on the Search tab.
A calendar to see your bookings in a glance
In order to help you better manage your booking, we offer you a booking display in the form of a calendar. To access your calendar, click Add-ons > Booking > Bookings > Calendar.
Thanks to the two easily identified colors, you will easily find on this calendar the confirmed reservations and the reservations awaiting confirmation (it is possible to filter the reservations by rental). Once booked essential information is displayed like the customer's contact details, the period, the amount already set etc.. From the calendar you can access the details of each booking by clicking on it.